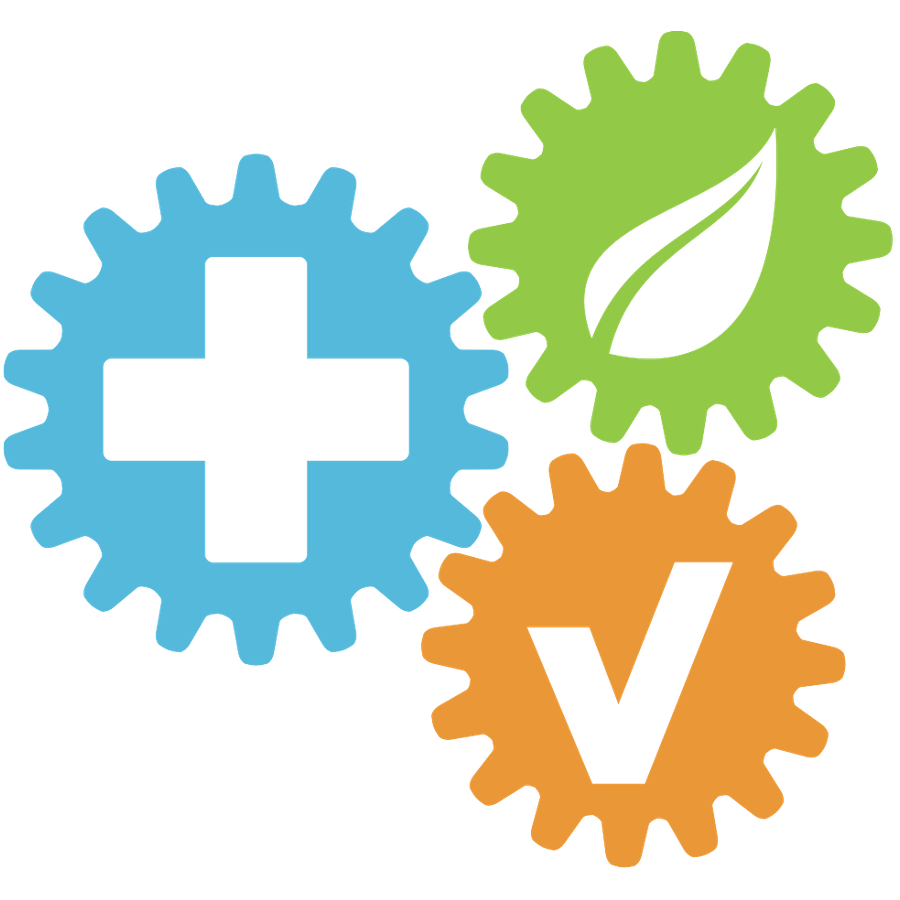How to Add a New User
Updated
by HSE Connect Support
Adding new users in HSE Connect
With HSE Connect, you can easily create new users in less than a minute. Follow the below guide and you'll be adding new users in no time!
How to Add a New User
Navigate to the Users Page:
- Select Settings on the top right of the screen
- Select the Users & Settings tab
- Click the New User button
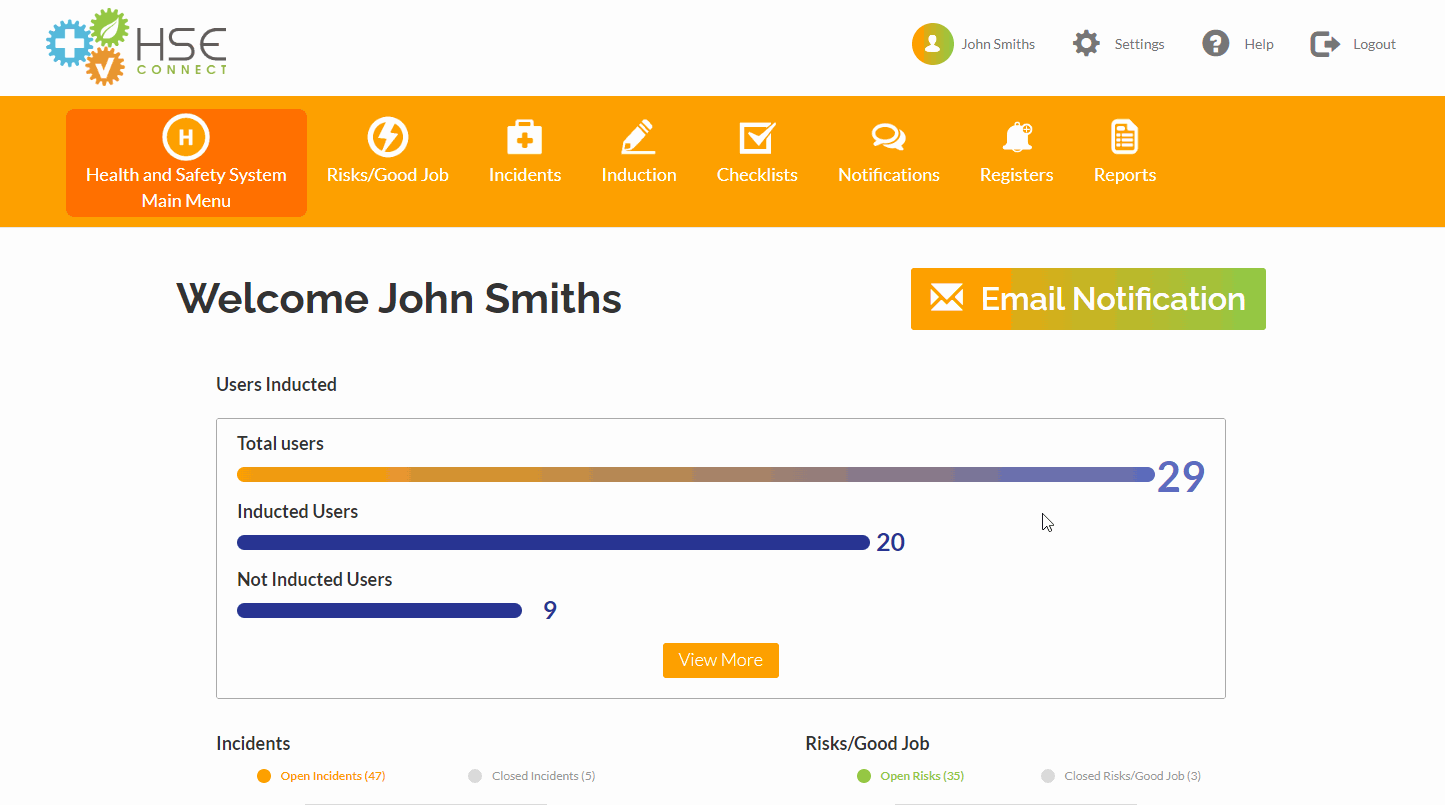
Next, fill in the relevant fields on the User Details and Additional Information tabs.
User Details Tab
Login Name: The user will use this to log in to HSE Connect.
Display Name: Name that is displayed in HSE Connect. Use this if the user has a different name than their login name.
Email: For the user to receive notifications to their inbox.
Password: You can either set a password or leave this field blank. Either way, the user will be prompted to reset their password when they first log in and complete their induction.
Role: To determine their level of access in HSE Connect.
Department: From the dropdown list, you can either select an existing department or create a new one.
Start Date: Enter the user's start date at your organisation. Any training that expires after the start date will be assigned to the user.
Not Inducted Radial: Leave this unselected so the user can complete induction when they first log in. Or, if you would like to manually induct the user you can tick this box.
Additional Information Tab
Here you can enter Primary and Secondary next of kin contact details for the user.
You can also upload any relevant files, with the option to set an expiry for the document.
Save the User
After you have entered all the relevant information, select Save User at the bottom of the screen.