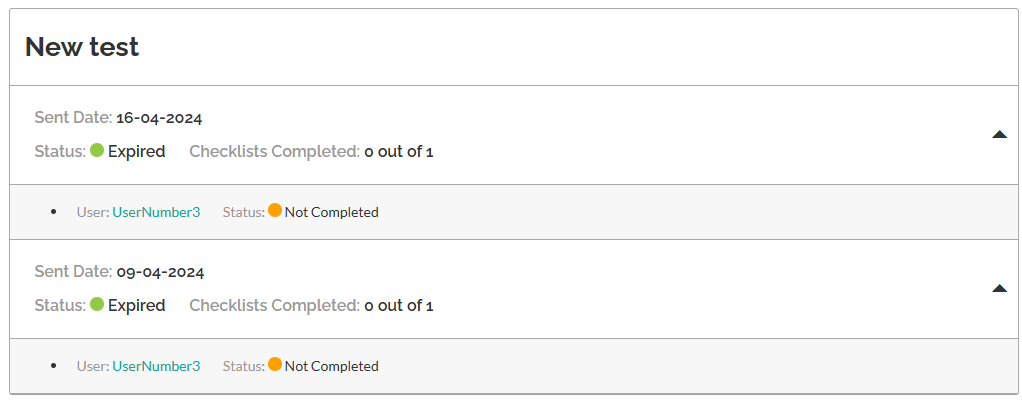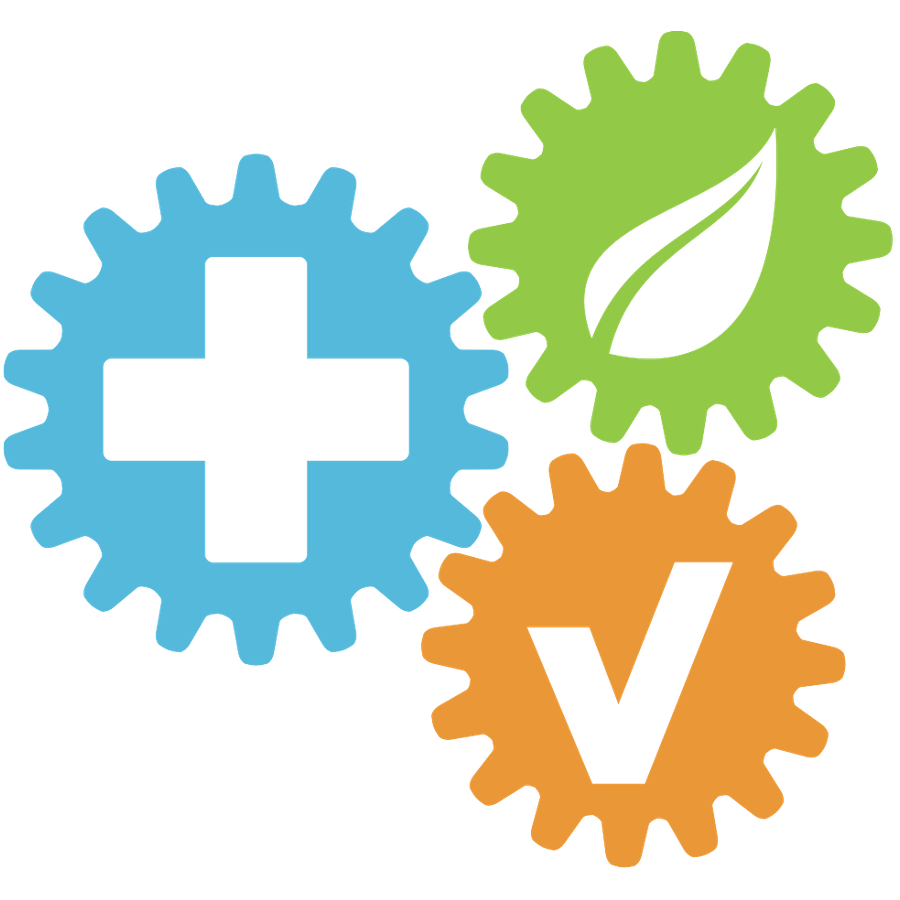Creating and Managing Checklists
Updated
by HSE Connect Support
Index
- Managing your Checklists
- Adding new a Checklist Template
- Editing a Checklist Template
- Sending a Checklist Template
- Editing an Active Checklist
- Completed Checklists
- Archiving Checklists
- Checklist Responses
Managing your Checklists
To manage your Checklists, select Checklists from the top of the page. Here you will find two tabs:
Templates Tab: This tab is for managing Global or Custom Checklist Templates.
Checklists Tab: This tab is for managing Active, Completed or Archived Checklists.
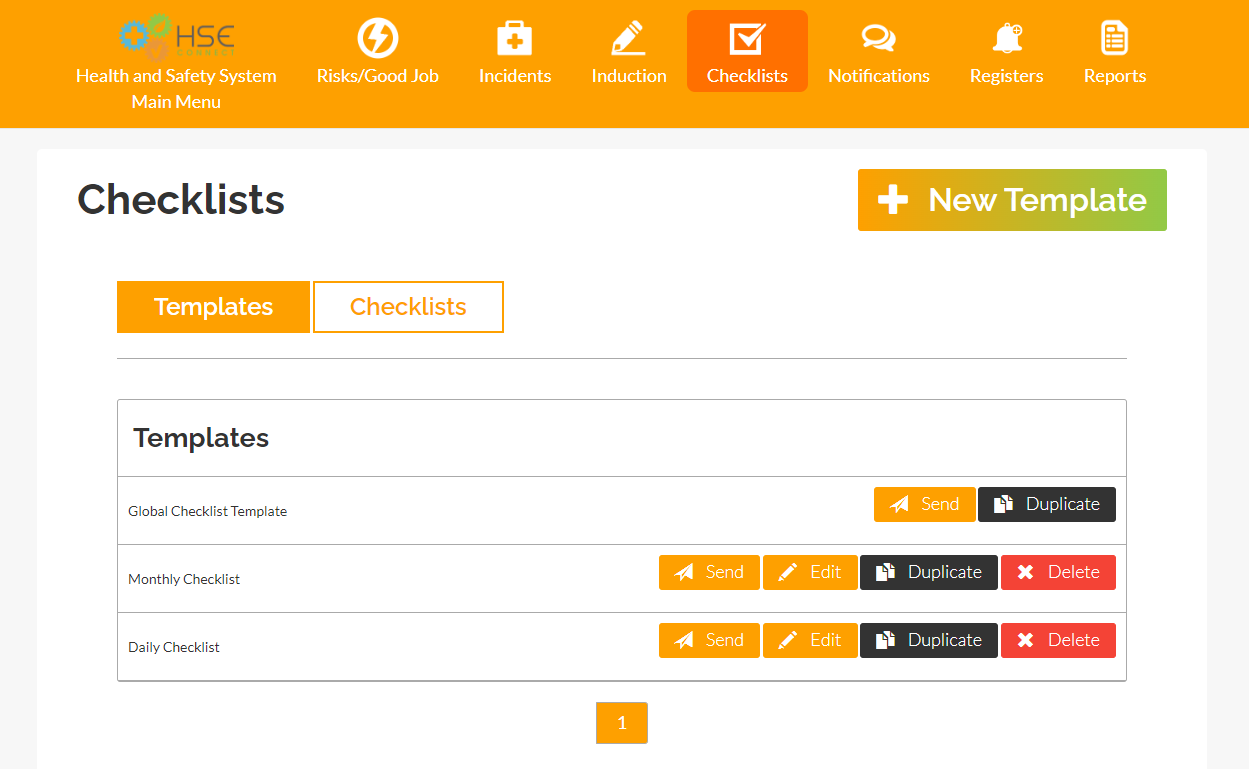
Adding a new Checklist Template
From the Templates tab, select New Template:
- Enter your Checklist Title and Repeatable Date.
- Add a question by selecting Add Section
- To complete this process, select Save Template
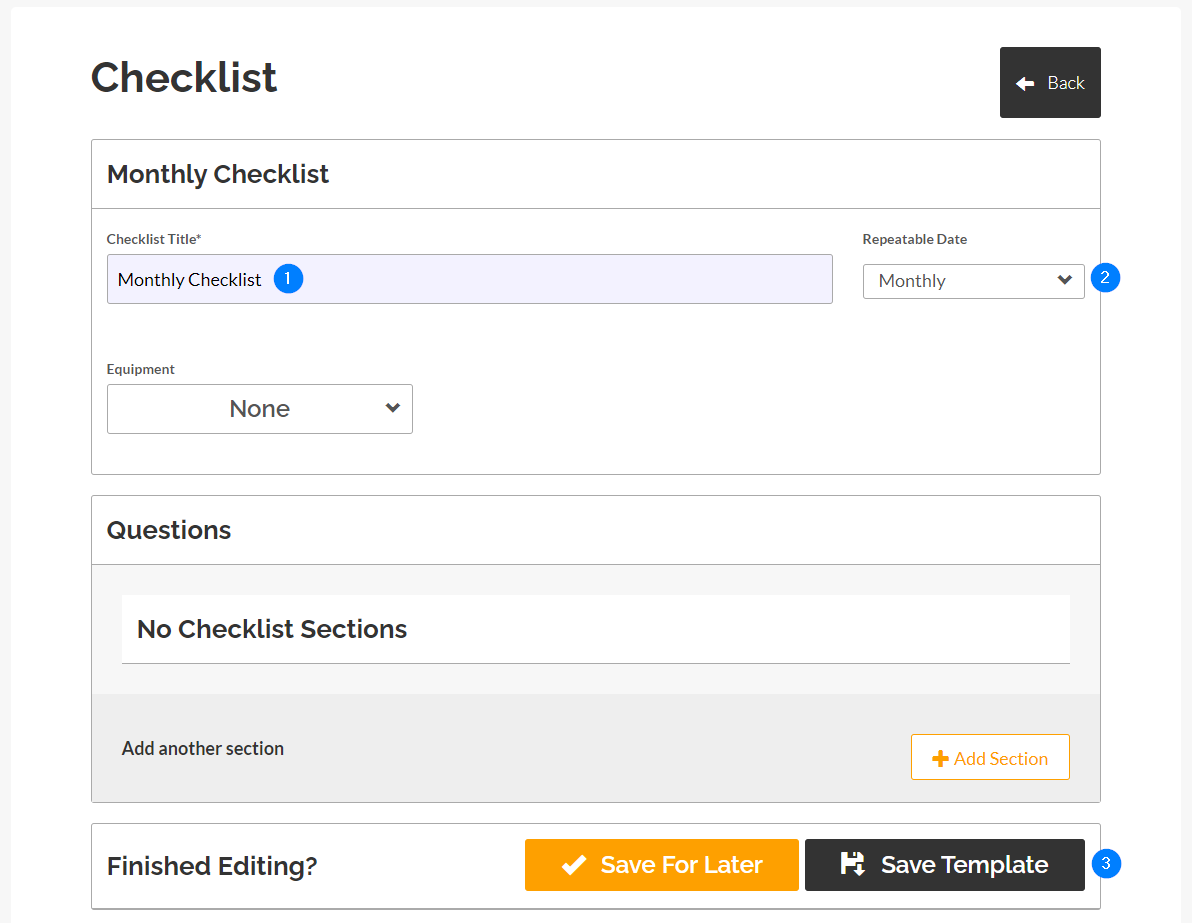
Optional fields: Linking equipment, Upload Photos, and Add Question
Editing a Checklist Template
There are two types of Checklist Templates, Global and Custom.
To make changes to a Custom Template, from the Templates tab, select Edit next to the item:

To edit Global templates select Duplicate to create your copy:

Sending a Checklist Template
You can make a Checklist active by Sending it.
From the Templates tab, select Send next to the item you would like to make active:
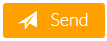
- Enter a Start and Expiry Date, or select Perpetual.
- Select the Departments or Users to receive the checklist. Note, selecting a department select all users in the department to receive the checklist.
- Select Send Checklist to make it active.
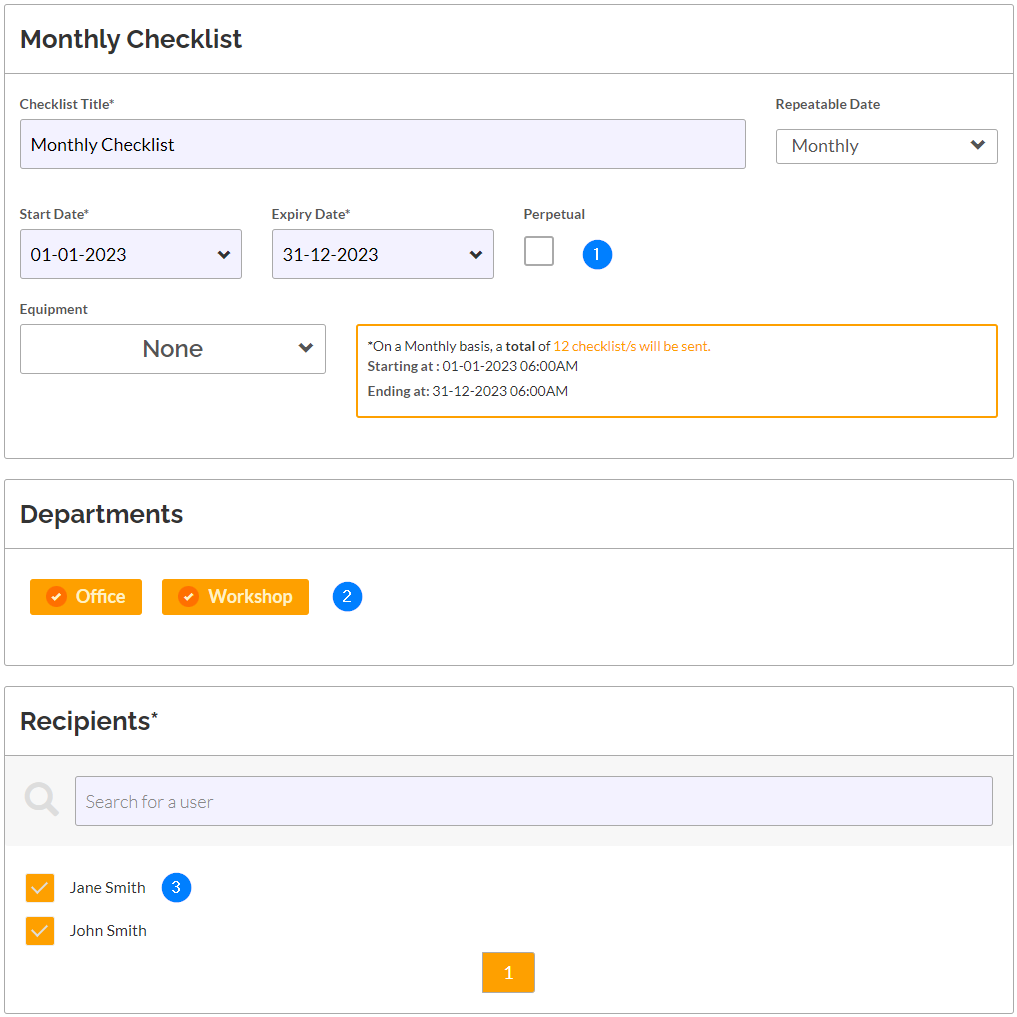
Editing an Active Checklist
From the Checklists tab, under Active, select Edit. Apart from the Checklist Title and Questions, everything else can be changed.
Completed Checklists
Checklists that have expired will move from Active to Completed status.
You can find them under Checklists > Completed:
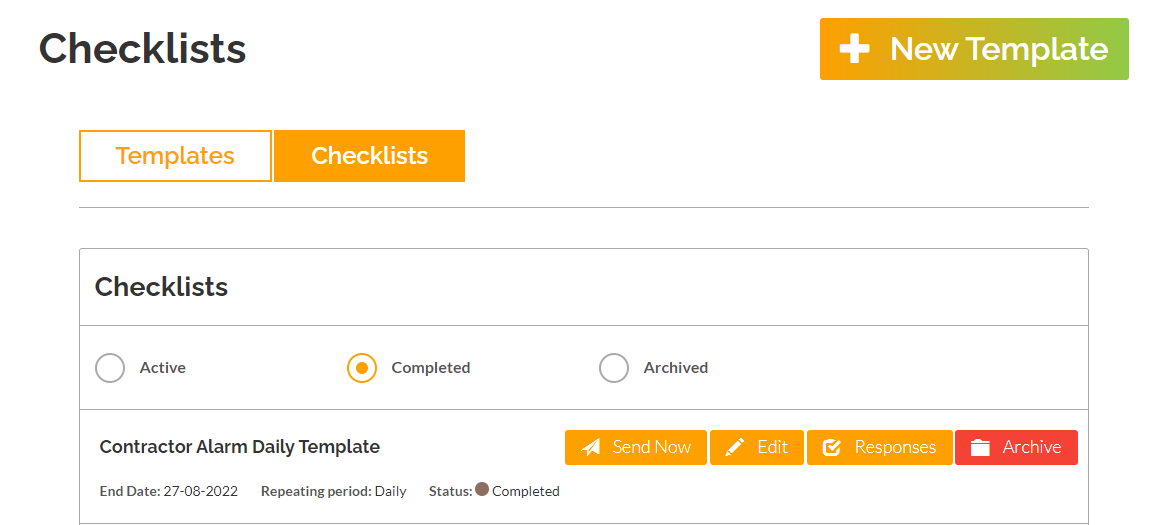
Archiving Checklists
From the Checklists tab, an Archive option is available for Active and Completed checklists:
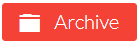
When selected, a dialogue box opens and after confirming, the checklist will be transferred to the Archived section.
Checklist Responses
From the Checklists tab, a Responses option is available for Active, Completed, and Archived checklists:
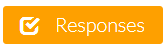
A completed checklist of all users will have the option to View, Download, or Email the checklist.
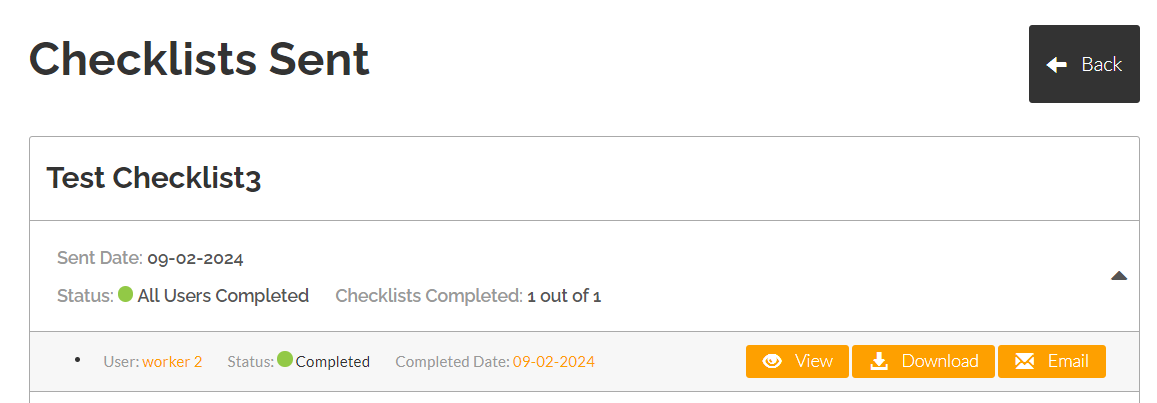
A checklist that has gone past its cycle (Monthly, Daily, etc.) with a user unable to complete will display an Expired status and will not have the option to View, Download, or Email the checklist.